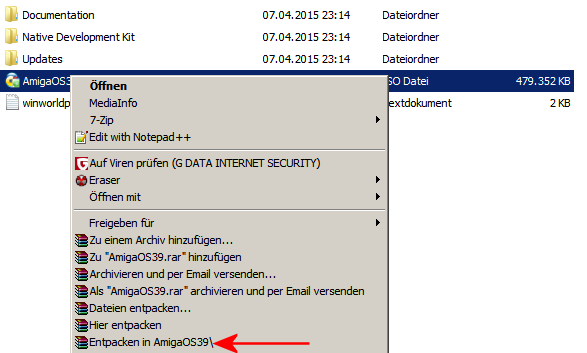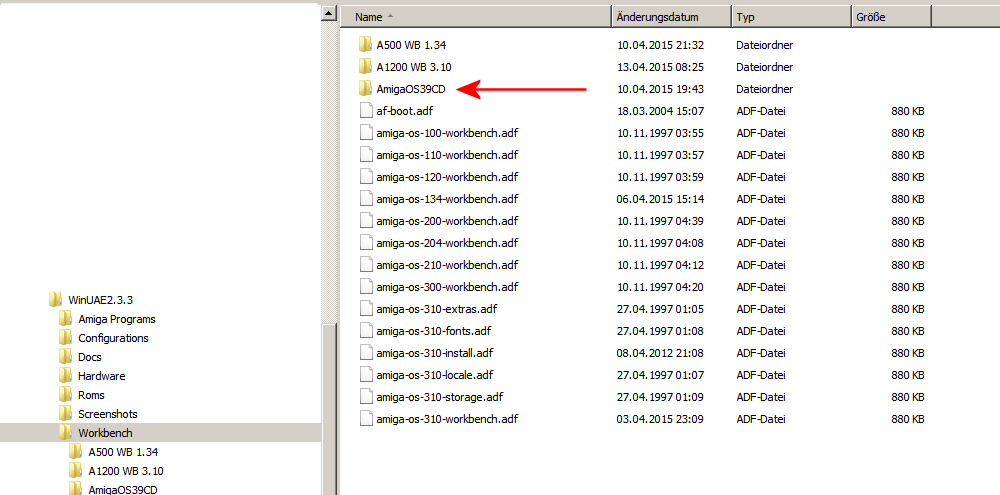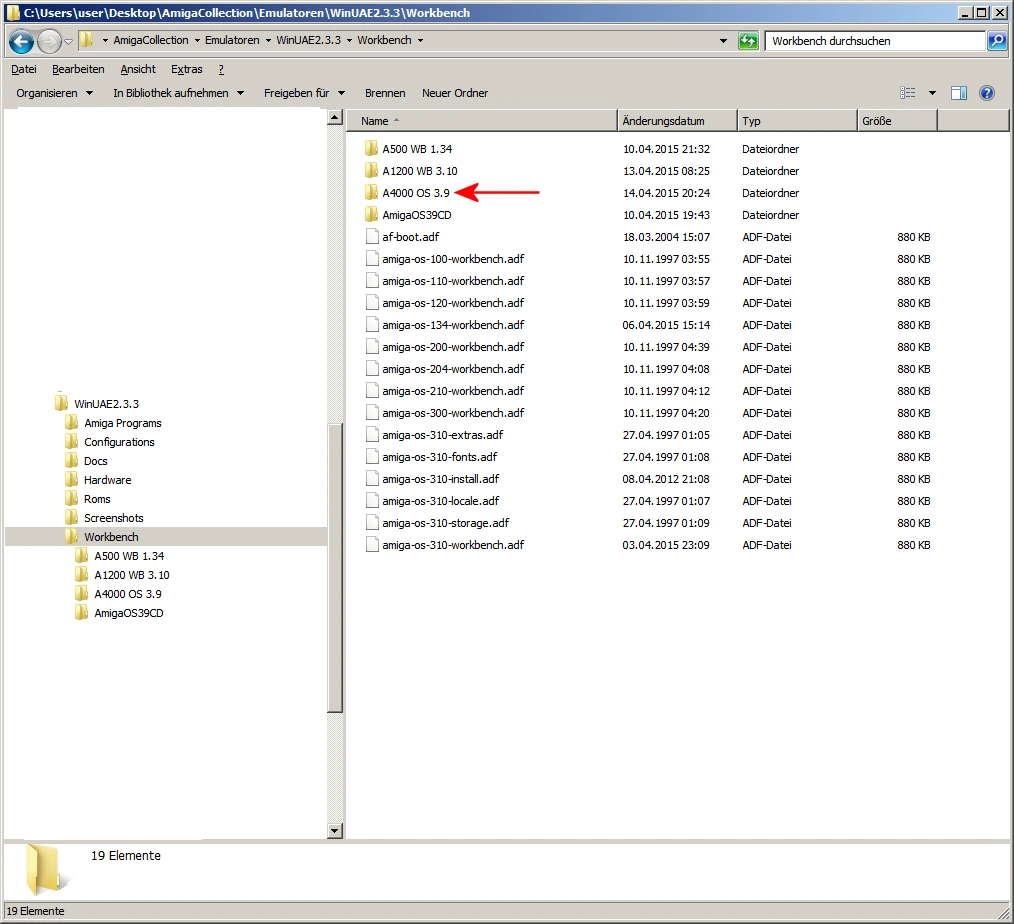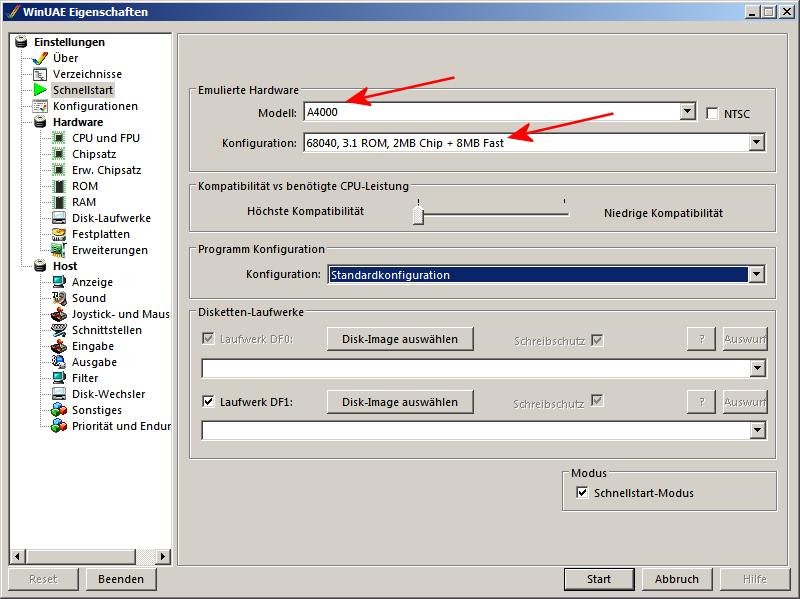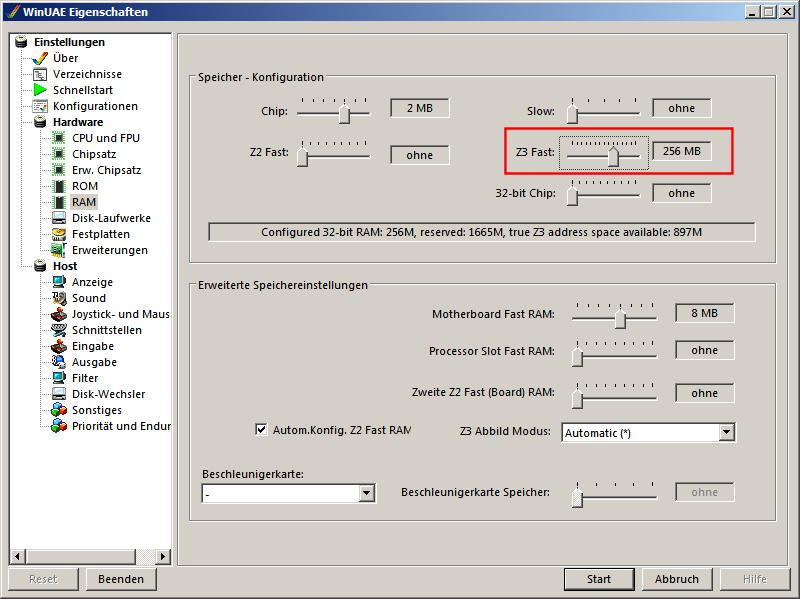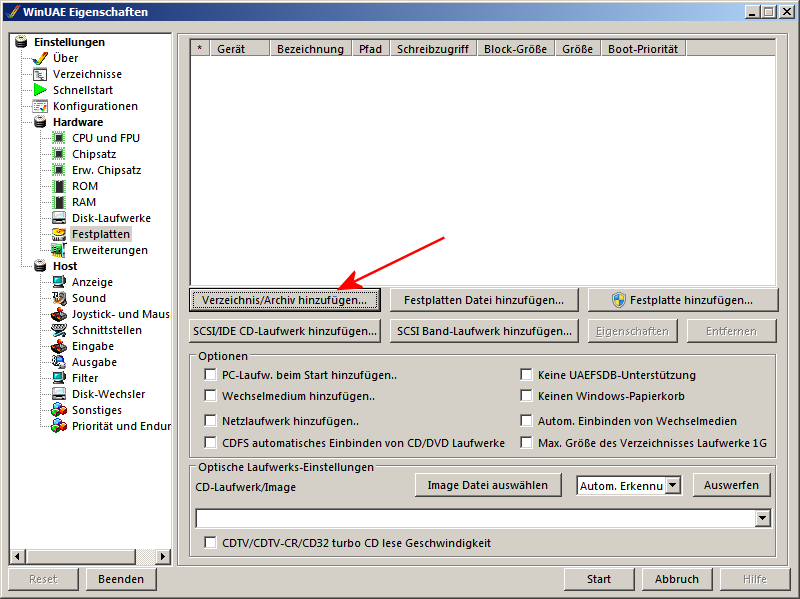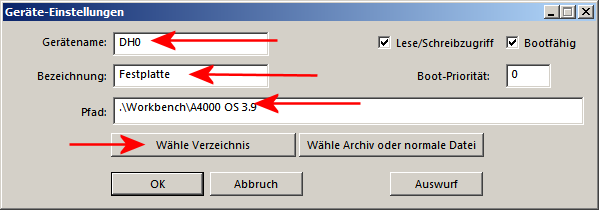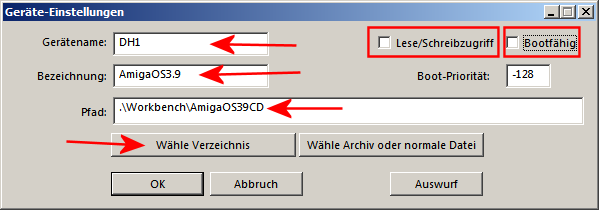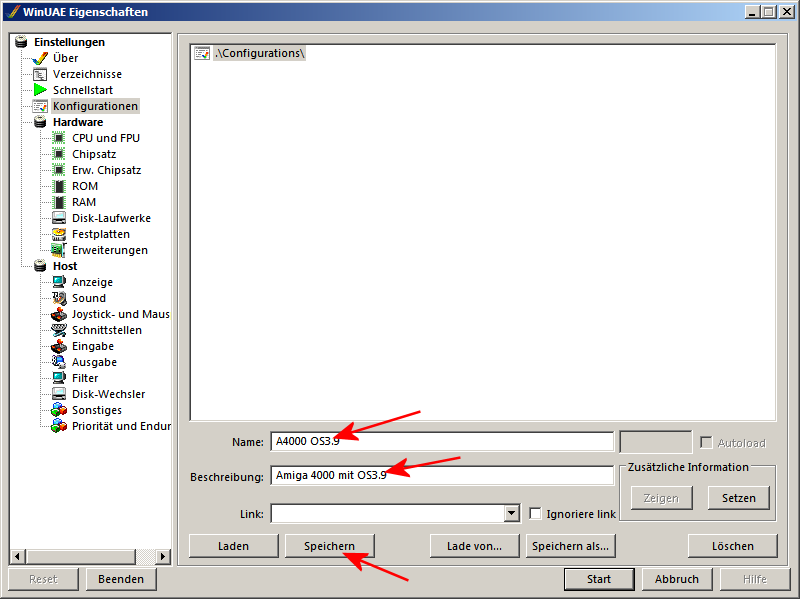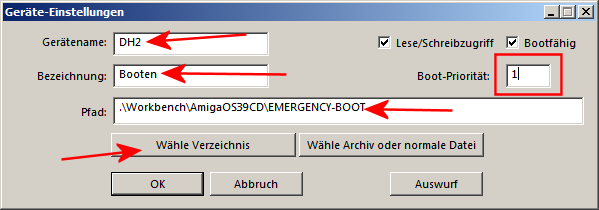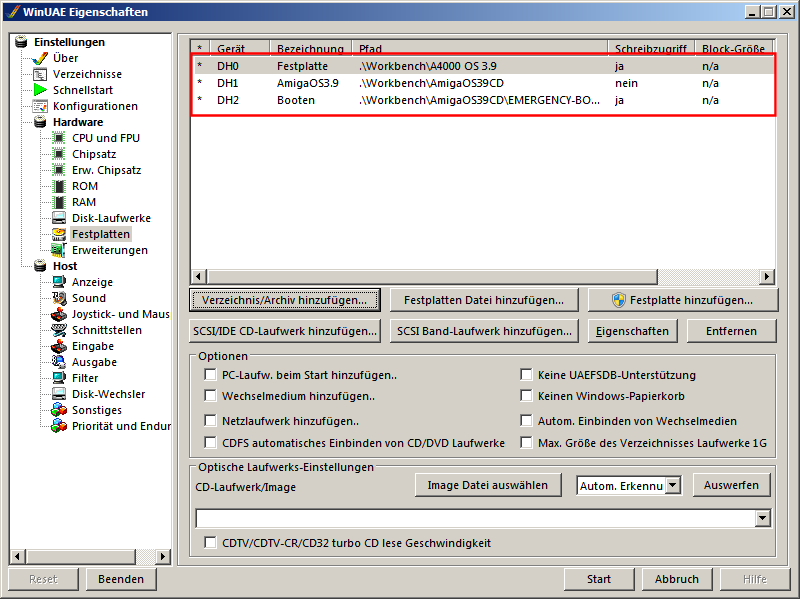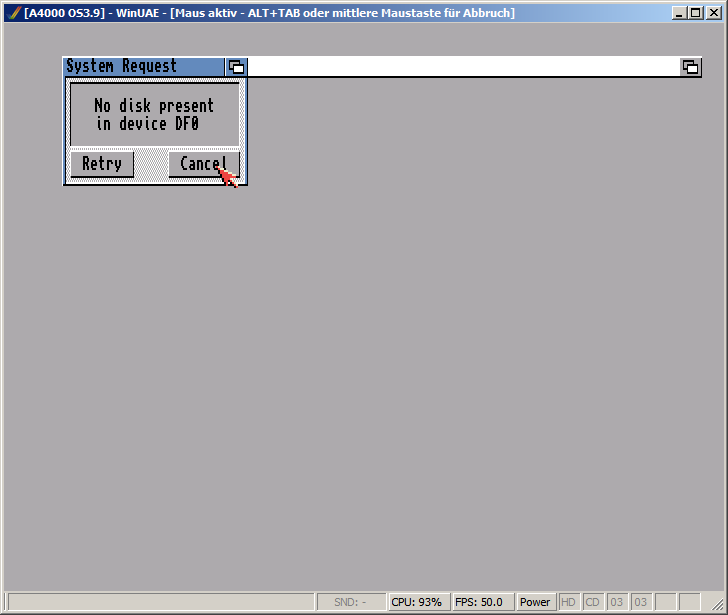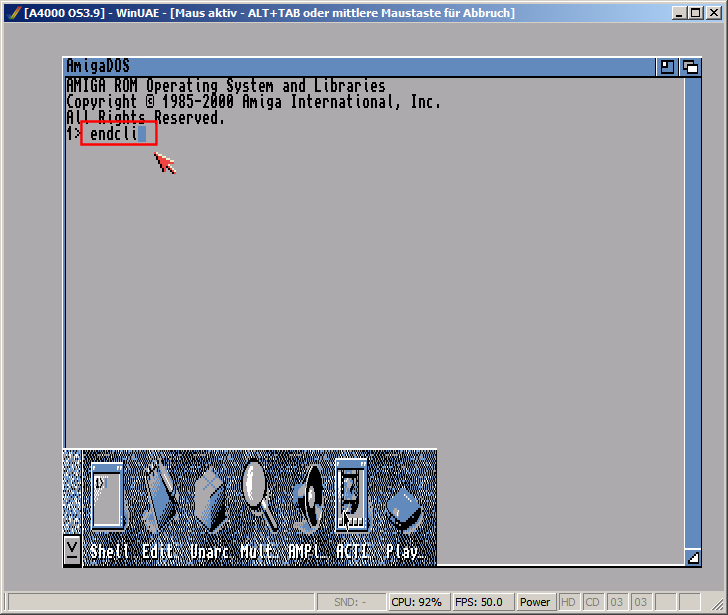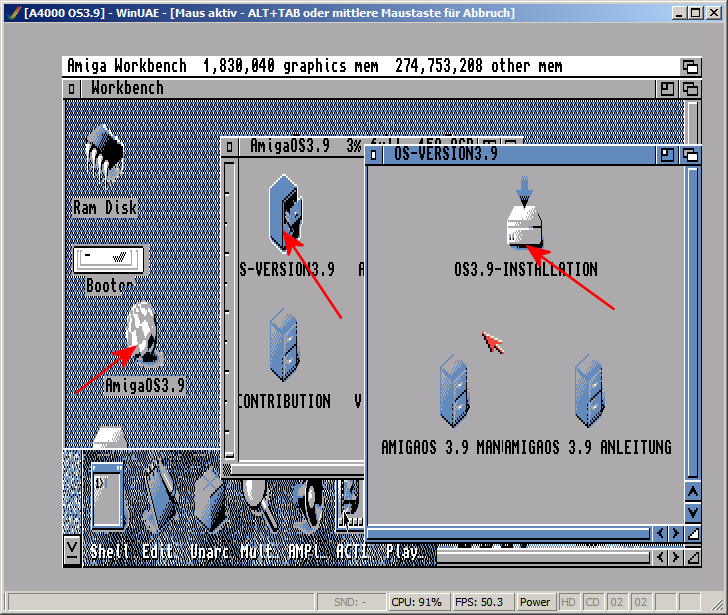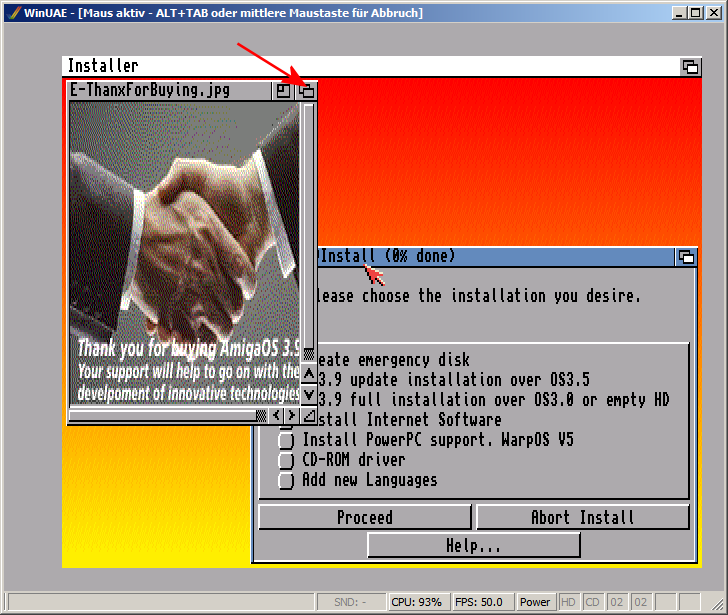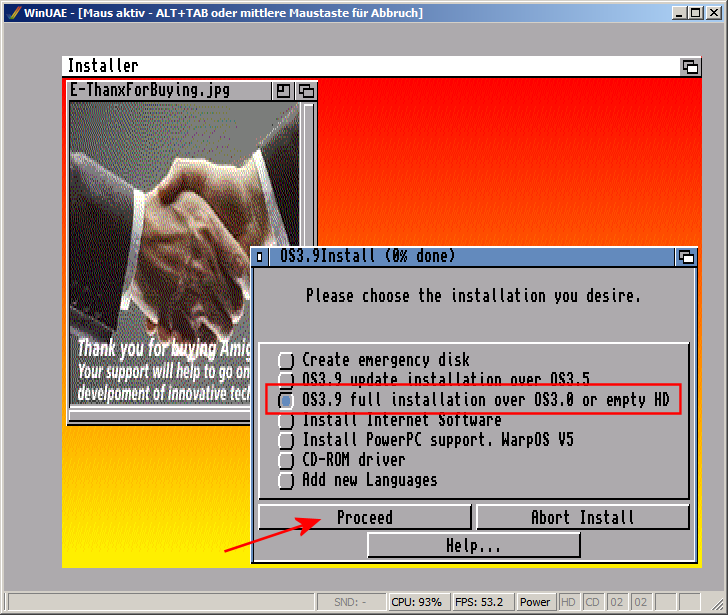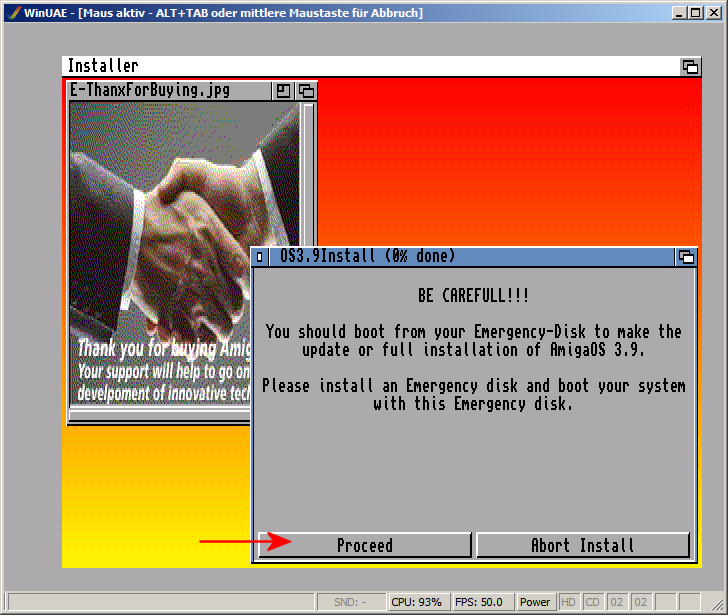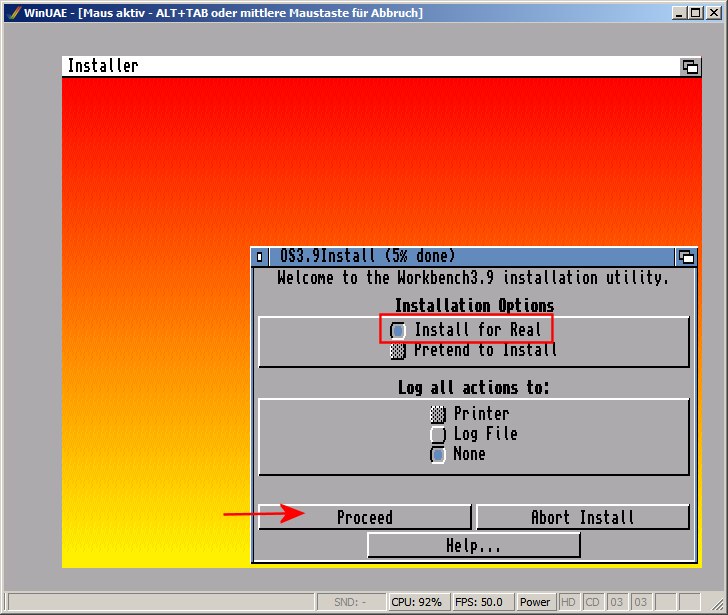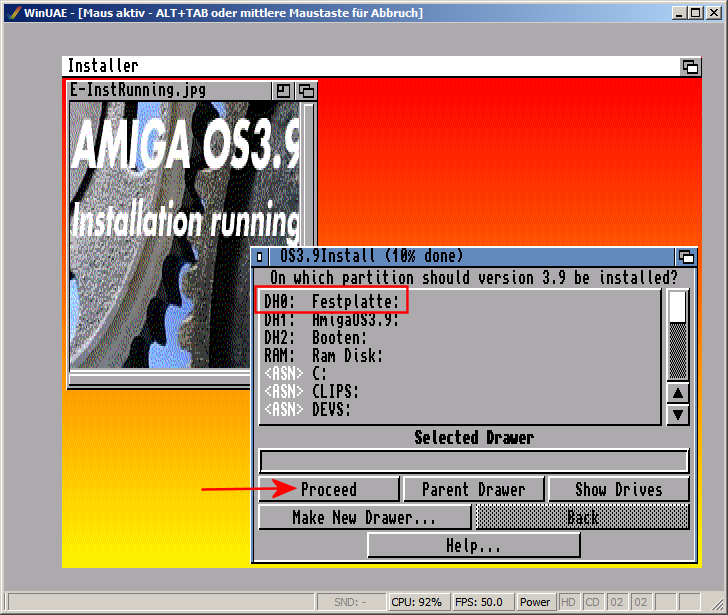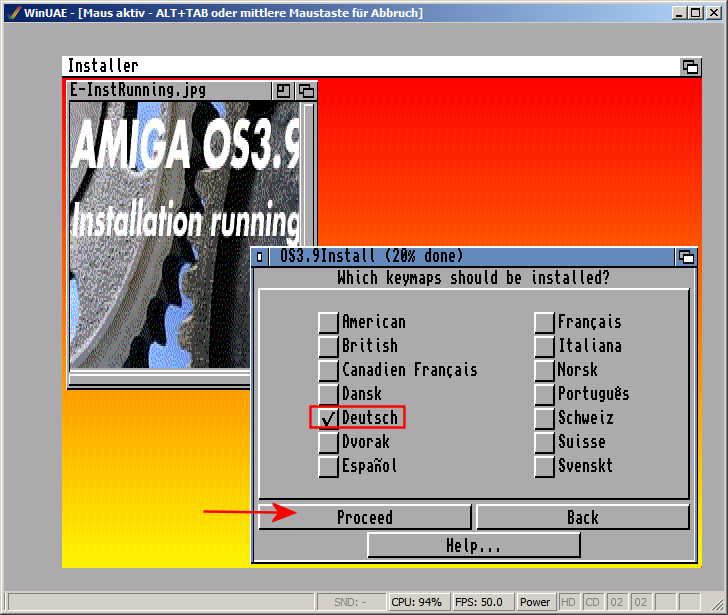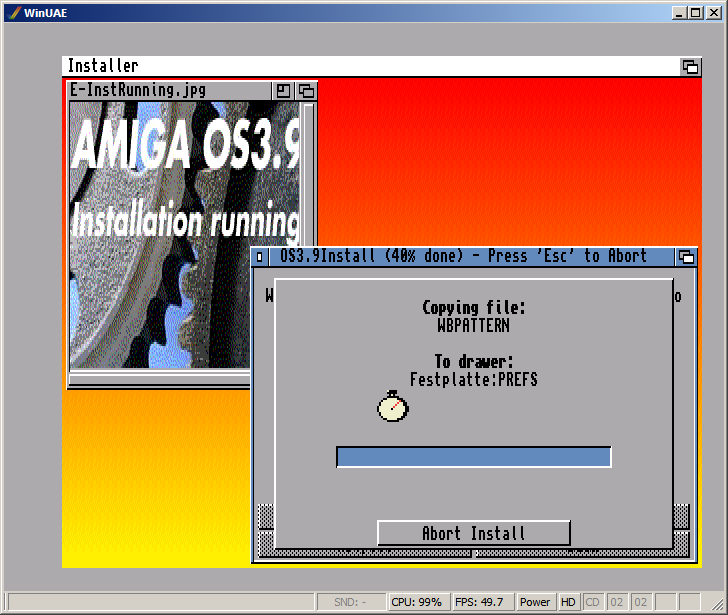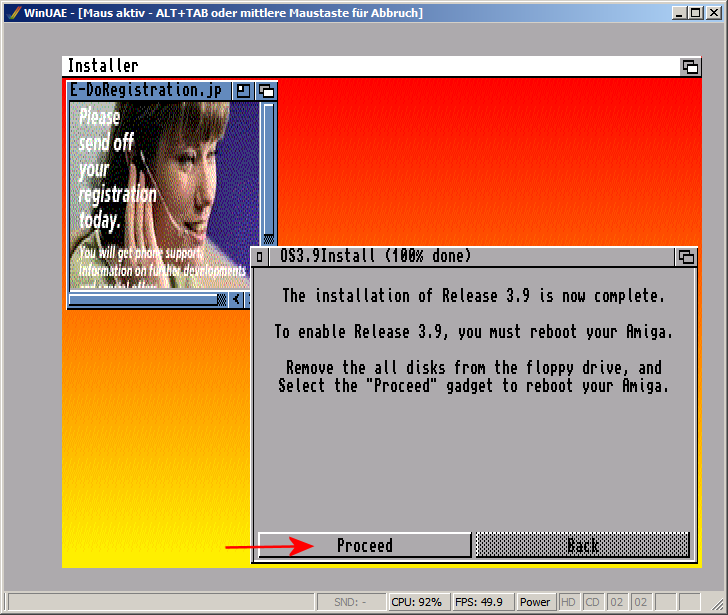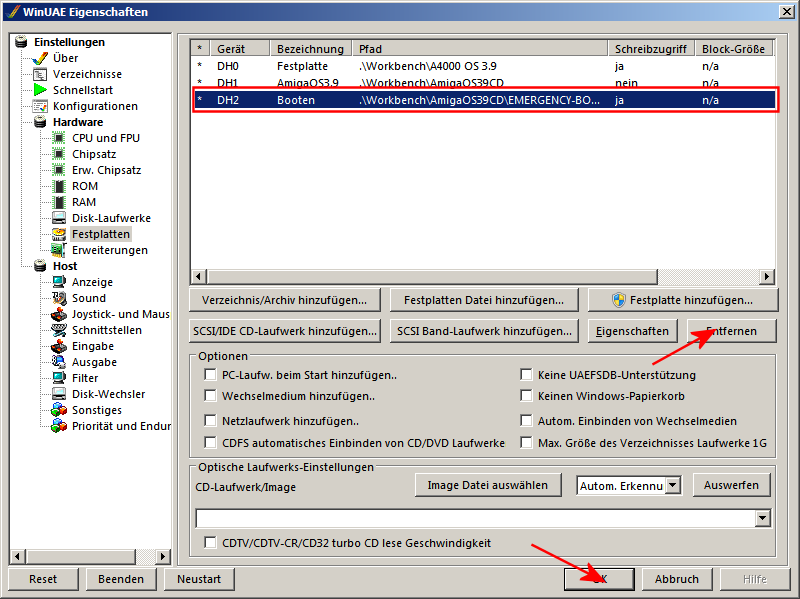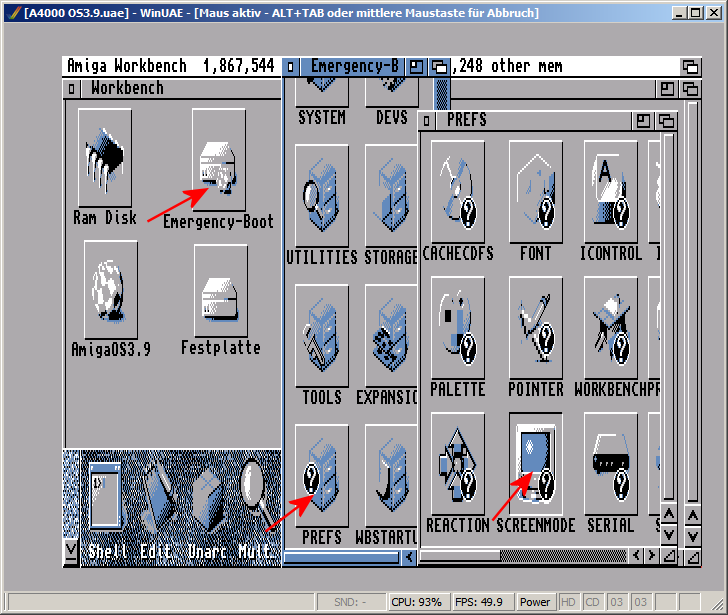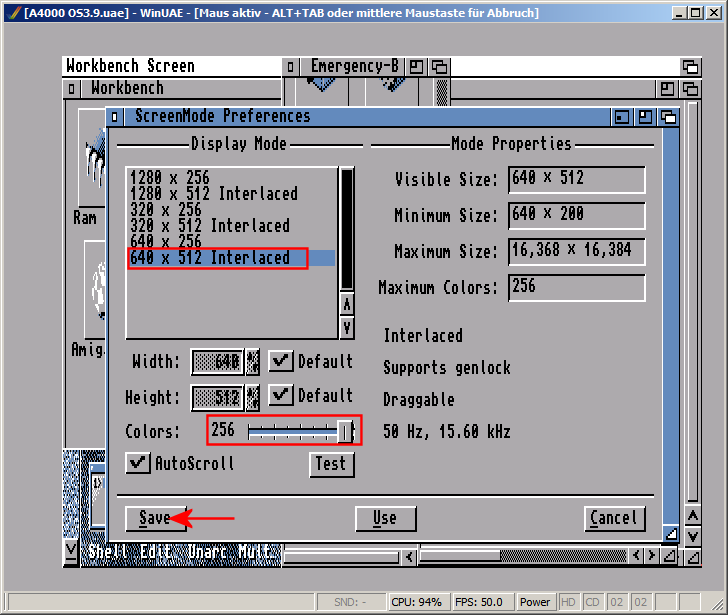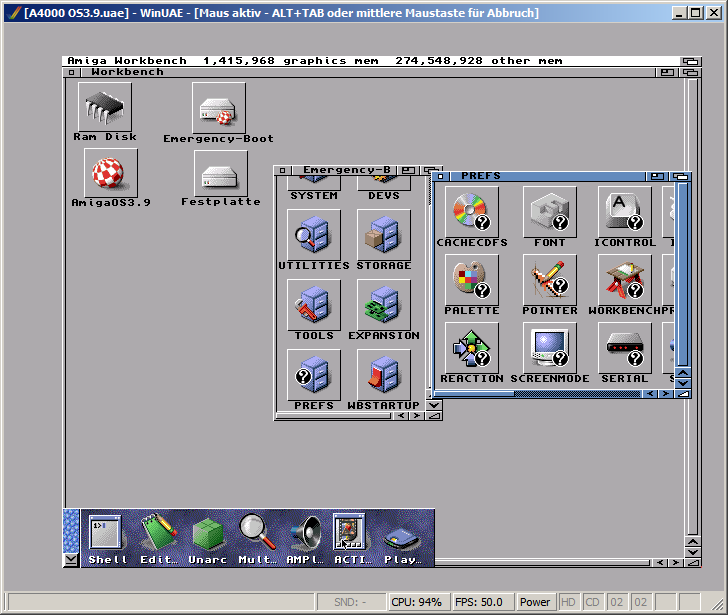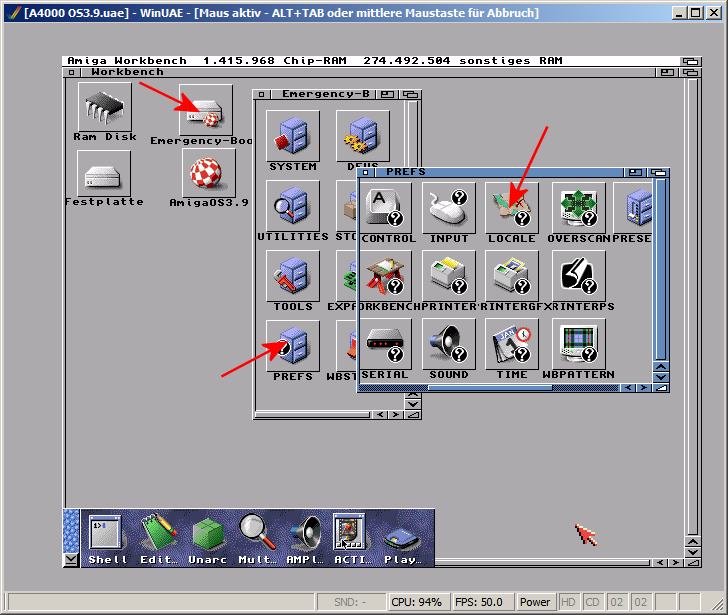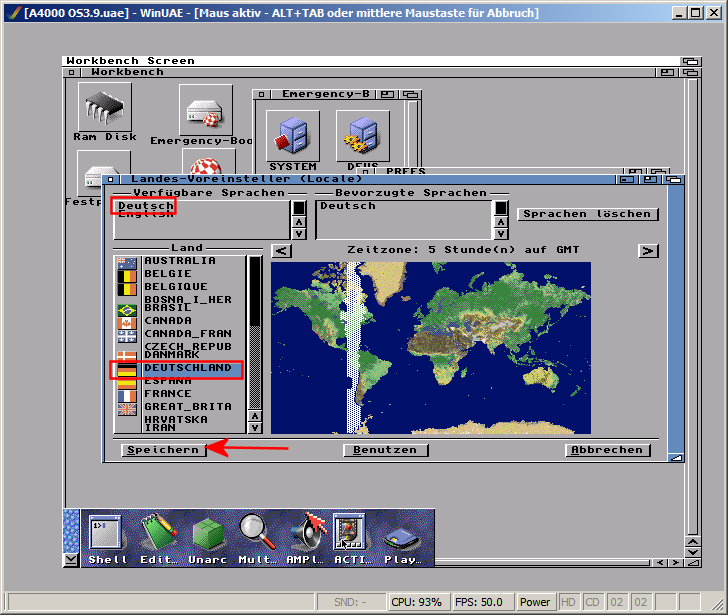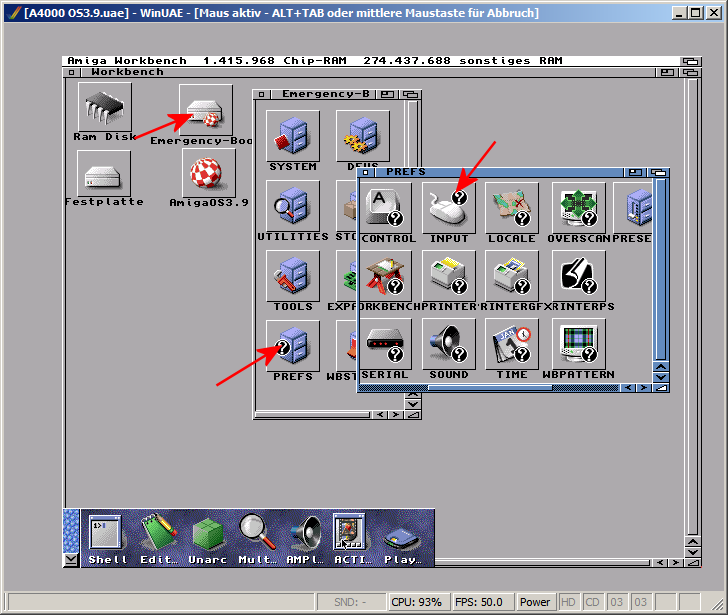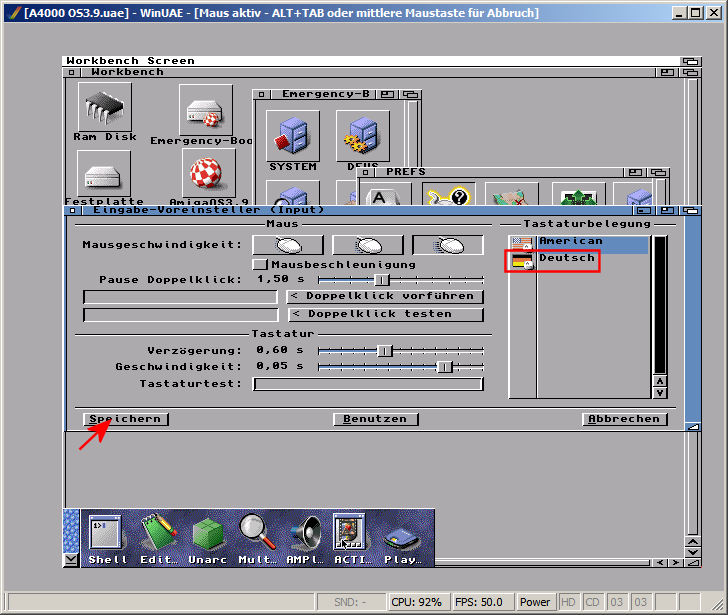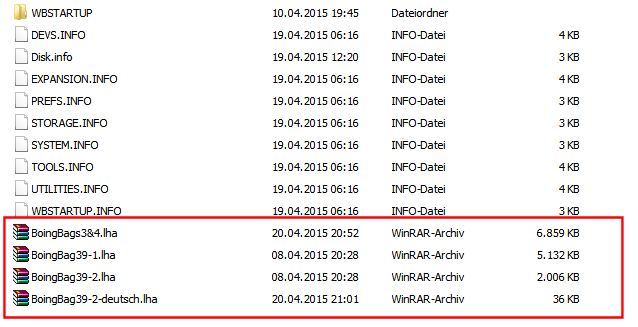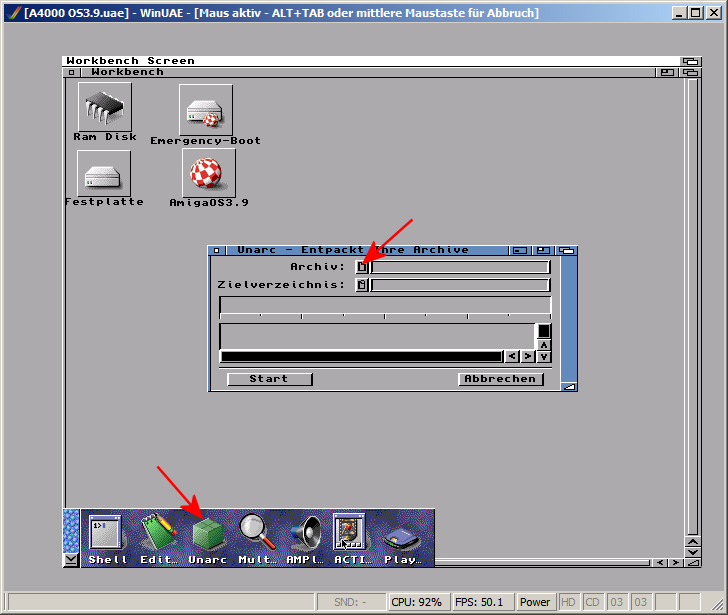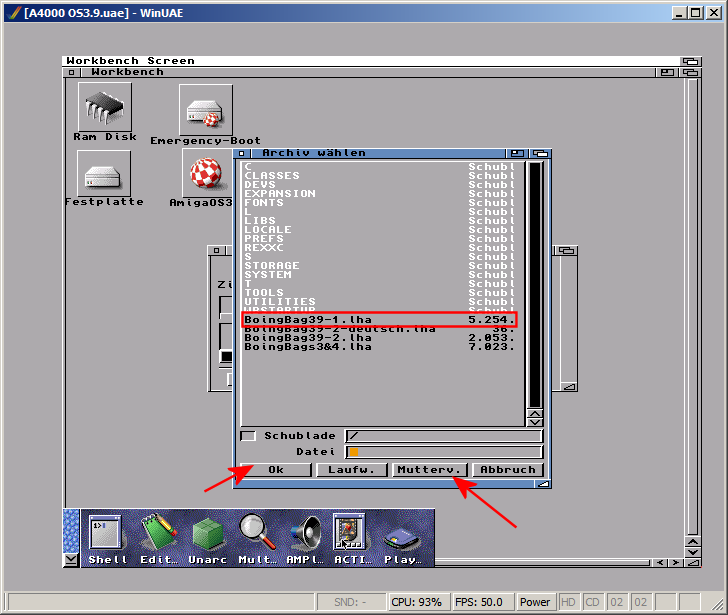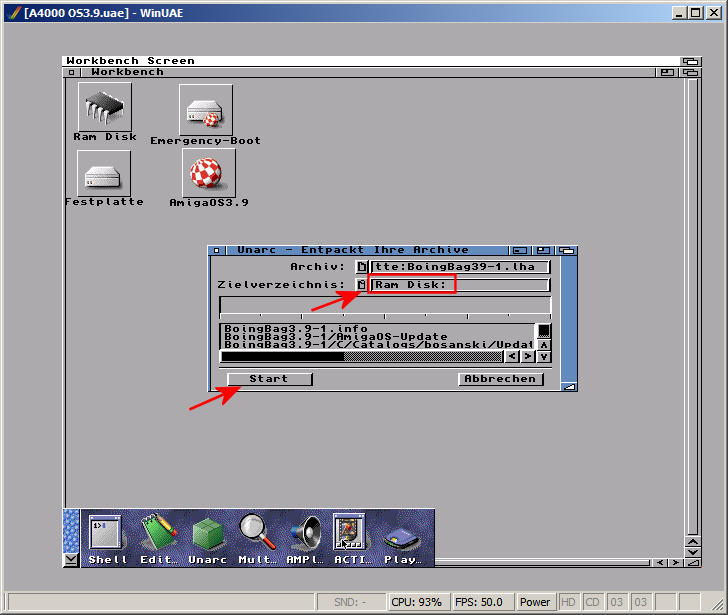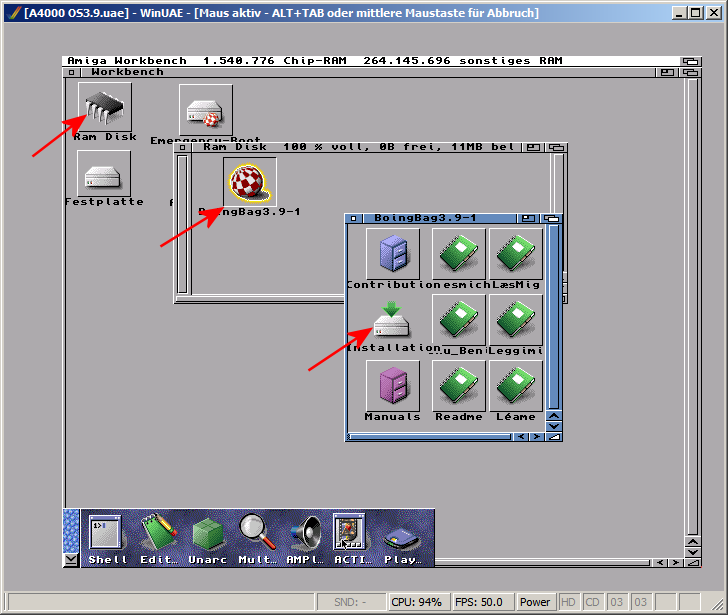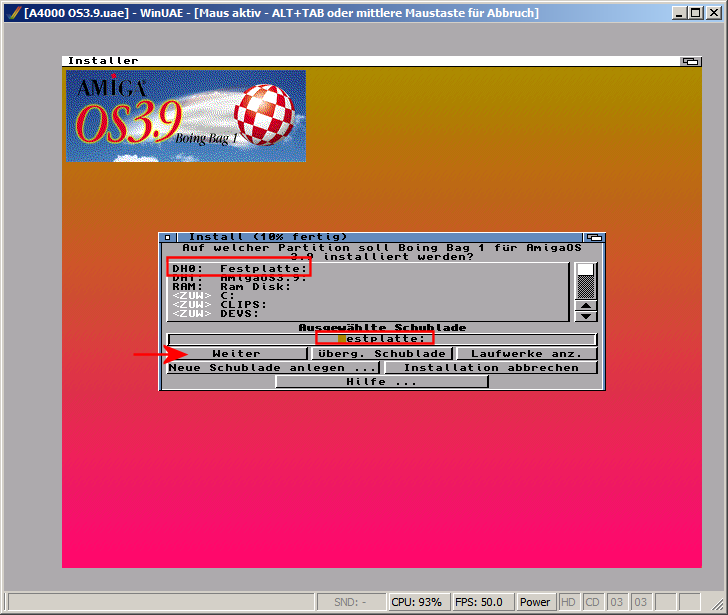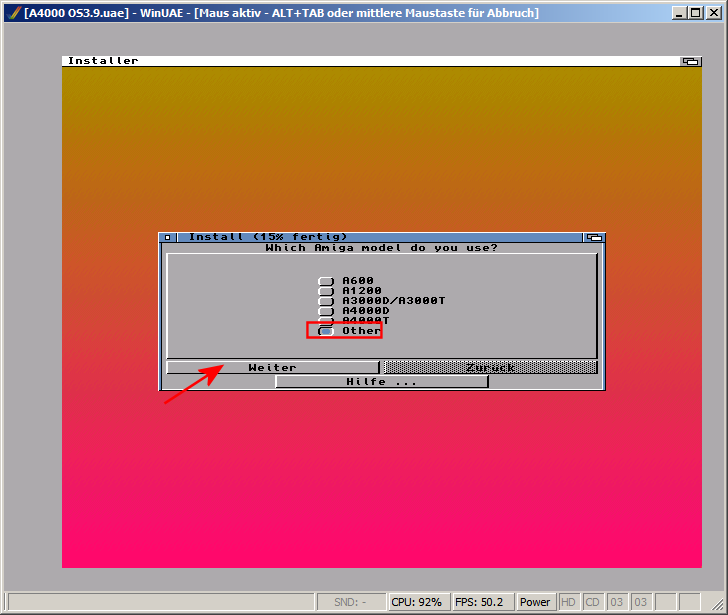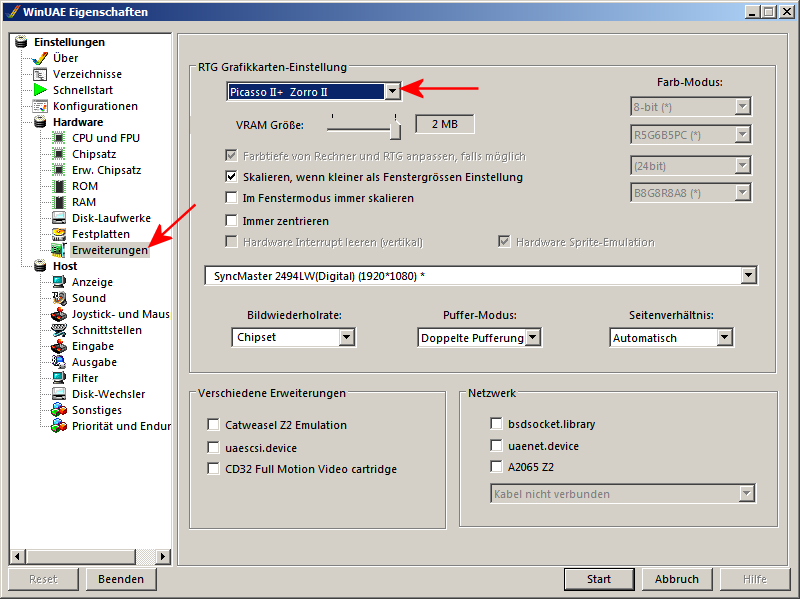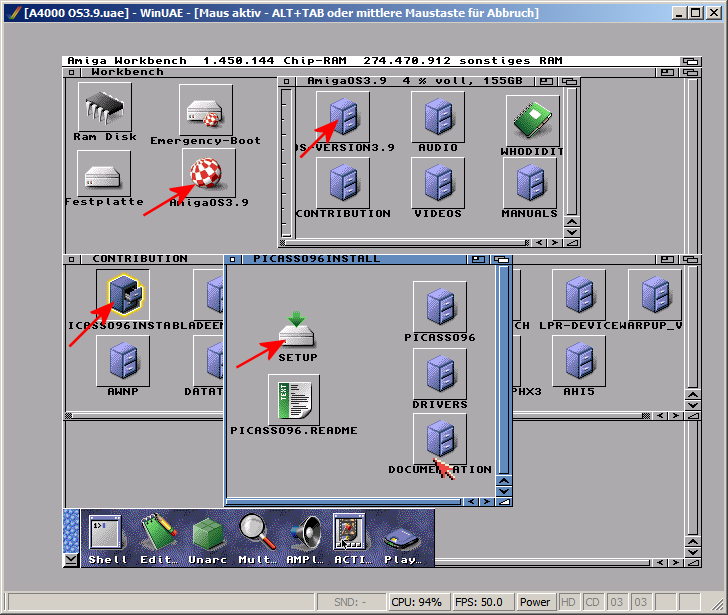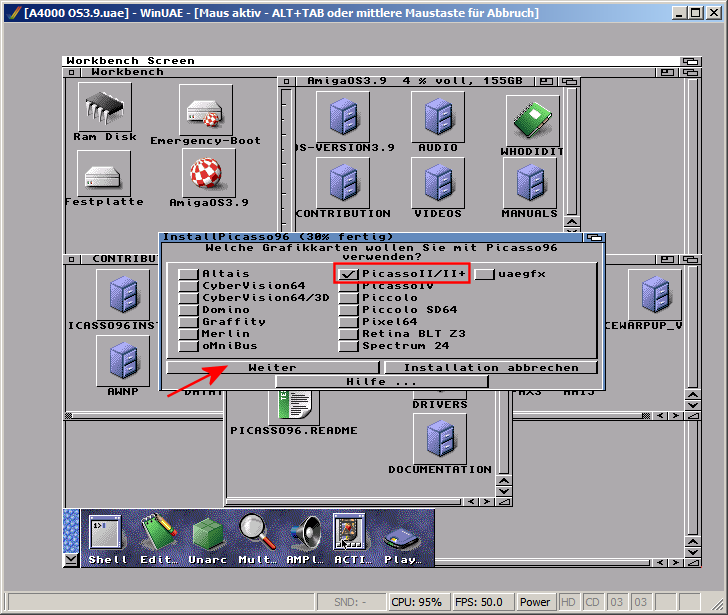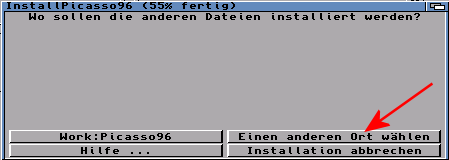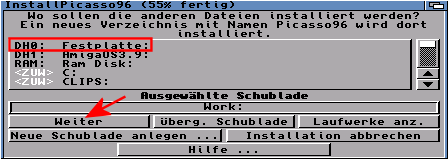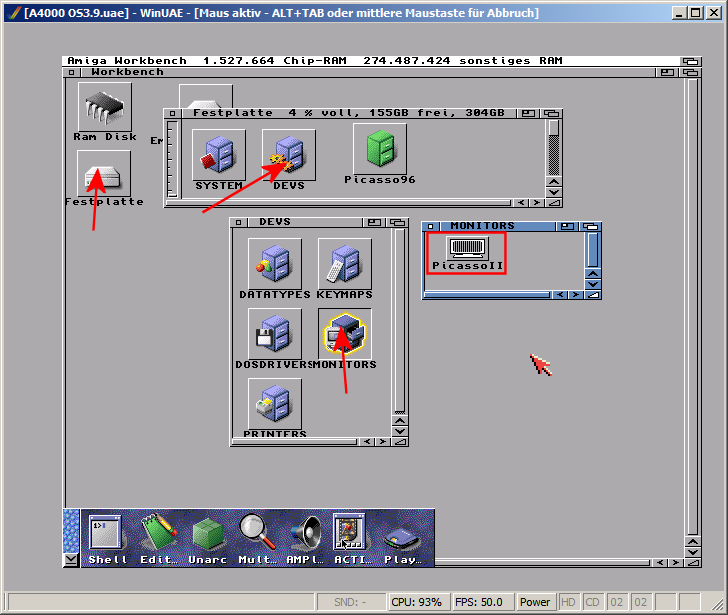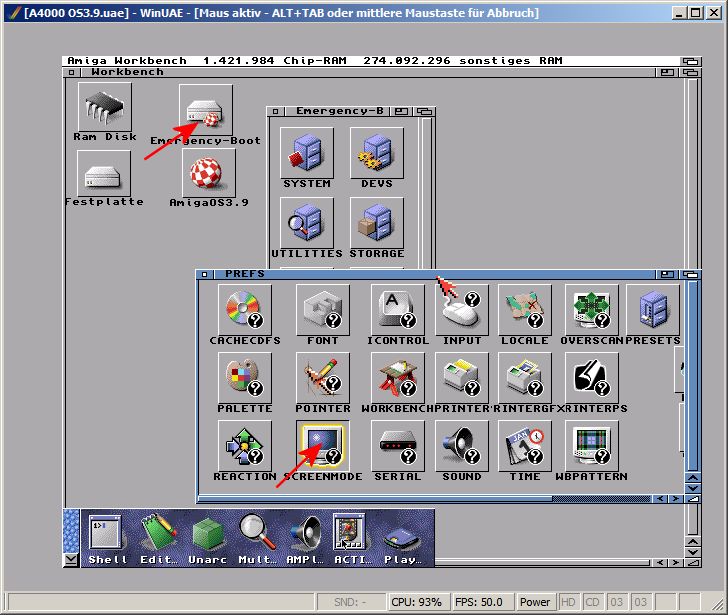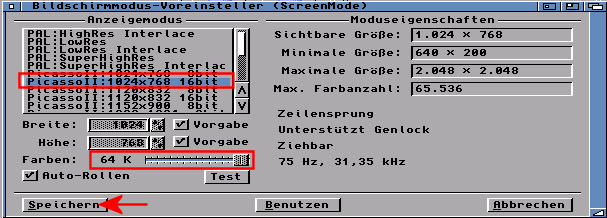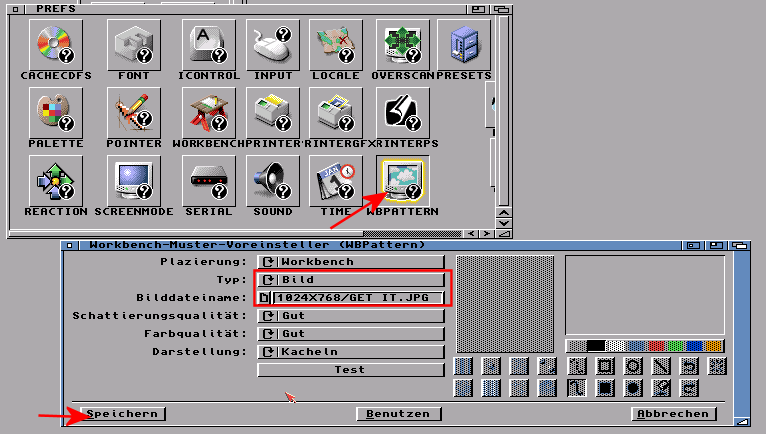Installation des AmigaOS 3.9 auf einem emulierten Amiga 4000
Diese Anleitung erklärt, wie man das AmigaOS 3.9 auf einem emulierten Amiga 4000 installiert. In dieser Anleitung wird der Inhalt der AmigaOS 3.9-CD fest auf einem separaten Laufwerk (Laufwerksbuchstabe DH1:) eingebunden, um das eigentliche CD-ROM (emuliert mit Image oder Hardware des PC´s) frei zu haben und jederzeit sofort auf die Einstellungen des Betriebssystems zugreifen zu können. Alles andere ist (zumindest meiner Meinung nach) in Zeiten großer Datenspeicher nicht mehr komfortabel genug.
Benötigte Software
Zum Installieren wird folgende Software benötigt:
- Den WinUAE-Simulator (erhältlich unter http://www.winuae.net/)
- evtl. die deutsche Sprachdatei zum WinUAE-Simulator (erhältlich unter http://www.amigaemuboard.net/download.php#winuae_lang)
- Das Kickstart-ROM Version 3.1 (rev 40.68) als ROM-Datei für den Amiga 4000, welches u. A. Bestandteil von AmigaForever (http://www.amigaforever.com) ist.
- Die AmigaOS 3.9-CD (z. B. erhältlich unter http://www.vesalia.de/d_os39.htm), welche hier für den stolzen Preis von 39,90 € zu bekommen ist.
- Die bei Patches für das Amiga 3.9 OS, "Boing Bags" genannt, zu finden als komprimierte *.lha-Datei z. B. unter http://os.amigaworld.de/index.php?lang=de&page=12
- (bei Bedarf) Ein Programm zum extrahieren einer ISO-Datei in ein Verzeichnis auf der Festplatte.
Entpacken der ISO-Datei/Kopieren der CD
Um die AmigaOS-CD permanent dem System hinzufügen zu können, muss man diese entweder in ein Verzeichnis kopieren oder, falls es sich um einen Download handelt, aus der ISO-Datei in ein Verzeichnis extrahieren. Das extrahieren erfordert ein separates Programm, wie z. B. WinRAR, ISOWorkshop, ISOBuster u. v. m. In diesem Beispiel verwende ich WinRAR, um die ISO-Datei in ein Verzeichnis zu extrahieren.
Zuerst markiert man die ISO-Datei mit einem rechten Mausklick und wähle den Eintrag zum Entpacken. Eventuelle Fehler wegen bereits vorhandenen Dateien können getrost ignoriert werden.
Nachdem der Entpackvorgang fertig ist, verschiebt man die extrahierte AmigaOS-CD in ein beliebiges Verzeichnis, von dem aus diese geladen wird. In diesem Fall ist die CD in WinUAE2.3.3/Workbench/AmigaOS39CD gespeichert, um diese jederzeit wieder zu finden.
Vorbereitungen zur Installation
Nun benötigt man noch einen separaten Ordner, in dem das Betriebssystem installiert werden kann. In diesem Fall wurde es "A4000 OS 3.9" genannt.
Jetzt startet man den WinUAE-Simulator, geht auf "Schnellstart" und stellt als zu emulierenden Amiga einen Amiga 4000 mit dem Motorola 68040, Kickstart-ROM 3.1 und 2 MB Chip sowie 8 MB Fast-RAM ein.
Nun wählt man links "RAM" aus und stellt dort genügend Z3 Fast-RAM ein, damit nicht der Speicher ausgeht.
Nun wechselt man links zum Eintrag "Festplatten" und klickt auf die Taste "Verzeichnis/Archiv hinzufügen".
Hier erstellt man die eigentliche Festplatte mit dem Laufwerksnamen DH0 und gibt eine beliebige Bezeichnung ein. Dann klickt man auf die Taste "Wähle Verzeichnis" und wählt als Pfad den Ordner aus, in dem nun das Betriebssystem installiert werden soll (nicht das Verzeichnis mit der extrahierten AmigaOS3.9-CD !). Es muss weiterhin Lese- und Schreibzugriff möglich sein und es muss sich um eine bootfähige Festplatte handeln. Danach klickt man auf die Taste "OK".
Da wir nun das Verzeichnis mit der extrahierten AmigaOS3.9-CD als weiteres Laufwerk benötigen, müssen wir im Bereich "Festplatten" erneut auf die Taste "Verzeichnis/Archiv hinzufügen" klicken, worauf sich erneut der Dialog "Geräte-Einstellungen" öffnet.
Hier erstellt man ein weiteres Laufwerk mit dem Laufwerksnamen DH1 und der Bezeichnung "AmigaOS3.9" (wichtig, da das Installationsprogramm diese Bezeichnung als Installationsquelle verwendet !). Als Pfad geben nach einem Klick auf die Taste "Wähle Verzeichnis" den Ordner an, in dem wir die AmigaOS3.9-CD extrahiert haben. Da es sich ja eigentlich um eine CD handelt und wir das Betriebssystem unverändert belassen wollen, benötigen wir keinen Schreibzugriff (die Option heisst fälschlicherweise "Lese/Schreibzugriff", gemeint ist aber der Schreibzugriff) und das Laufwerk muss auch nicht bootfähig sein.
Da dies nun unsere Standard-Konfiguration zum Starten des Amiga4000 mit eingelegter AmigaOS3.9-CD ist, können wir die Konfiguration speichern, um den Amiga4000 später per Doppelklick auf die Konfiguration einfach starten zu können.
Nachdem wir die Konfiguration gespeichert haben, wechseln wir links wieder zum Eintrag "Festplatten" und klicken auf die Taste "Verzeichnis/Archiv hinzufügen".
Nun benötigt man ein Laufwerk, von welchem aus man booten kann. Normalerweise verlangt die Installationsroutine des AmigaOS3.9, dass man zuerst eine Notfall-Disk erstellt und dann von dieser startet, um das AmigaOS zu installieren. Wir ersparen uns das ganze und legen uns einfach ein Laufwerk an, welches auf den Unterordner "EMERGENCY-BOOT" der AmigaOS3.9-CD zeigt. Diesem geben wir einen schlüssigen Namen, den Laufwerksnamen DH2 und die Boot-Priorität 1, damit zuerst von diesem gestartet wird.
Folgende Laufwerke sollten nun vorhanden sein:
- Die (noch leere) Festplatte DH0: , welche auf den Ordner zum Installieren des AmigaOS3.9 zeigt
- Das Laufwerk DH1:, welche auf den Ordner mit der extrahierten AmigaOS3.9-CD zeigt und weder Schreibzugriff hat noch bootfähig ist.
- Das Laufwerk DH2:, welches auf den Unterordner "EMERGENCY-BOOT" der extrahierten AmigaOS3.9-CD zeigt und die Bootpriorität 1 hat, damit zuerst von dieser gebootet wird.
Beginn der Installation
Nachdem die obigen Vorbereitungen getroffen wurden, startet man den Amiga-Emulator durch einen Klick auf die Taste "Start" im unteren mittleren Bereich des Fensters. Nach einer kurzen Ladezeit erscheint folgende Fehlermeldung:
Diese Fehlermeldung entsteht, da wir im ersten Diskettenlaufwerk keine Notfall-Disk für das Betriebssystem eingelegt haben. Hier klickt man so lange auf die Taste "Cancel", bis die Meldung nicht mehr kommt und der Ladevorgang fortgesetzt wird.
Nachdem das AmigaOS 3.9 von der virtuellen Emergency-Disk geladen wurde, überdeckt die Shell des Betriebssystems die eigentlich Workbench. Da wir diese nicht benötigen, beenden wir diese durch die Eingabe des Befehls endcli gefolgt von der Eingabetaste.
Hier rufen wir die Installationsroutine auf, indem wir auf den "Boing-Ball" mit dem Untertext "AmigaOS3.9" und danach auf den Ordner "OS-VERSION3.9" doppelklicken. Darin befindet sich die Installationsroutine, welche wir ebenfalls durch einen Doppelklick aufrufen.
Nun ist die Installationsroutine gestartet, wobei das Fenster für die Optionen von einem Fenster mit einem Bild überlappt wird. Dies befördern wir durch einen Klick auf das rechte Steuersymbol (siehe Pfeil) in den Hintergrund.
Hier wählen wir den Eintrag "OS 3.9 full installation over OS3.0 or empty HD" und klicken auf die Taste "Proceed".
Nun warnt uns das System, dass man vor der Installation von einer Notfall-Diskette booten soll. Das haben wir, indem wir von unserem Laufwerk DH2: gebootet haben, welches auf den Unterordner "EMERGENCY-BOOT" der AmigaOS3.9-CD zeigt, weshalb wir nur auf die Taste "Proceed" klicken müssen. Im darauf folgenden Hinweisfenster klickt man ebenfalls wieder auf "Proceed" und im Fenster "Licence Agreement" auf die Taste "Accept".
Hier stellen wir ein, dass wir installieren wollen und klicken auf die Taste "Proceed".
In diesem Dialog müssen wir das Ziellaufwerk der Installation auswählen. Deshalb klicken wir zuerst auf Laufwerk DH0: und dann auf die Taste "Proceed": Im darauf folgenden Dialog stellen wir als Sprache "Deutsch" ein und klicken auf "Proceed". Ist dies geschehen, so kann mann bei den Auswahlfenstern für die Druckertreiber ebenfalls auf die Taste "Proceed" klicken (außer man will einen Druckertreiber installieren).
Hier legen wir das Tastaturlayout auf "Deutsch" fest und klicken auf "Proceed". Im darauf folgenden Dialog klicken wir auf "Yes".
Nun startet der eigentliche Installationsvorgang, welcher ein paar Minuten in Anspruch nimmt.
Wenn der Installationsvorgang beendet ist, erscheint dieser Dialog. Ein Klick auf "Proceed" würde den Amiga nun neu starten, wobei wir zuvor allerdings unser Laufwerk DH2: mit der eingelegten Emergency-Disk entfernen müssen. Deshalb muss man vorher den folgenden Schritt ausführen:
Zuerst drückt man die Taste F12, um zum Konfigurationsbildschirm von WinUAE zu kommen. Danach wählt man links "Festplatten" aus, markiert Laufwerk "DH2" und klickt auf die Taste "Entfernen". Danach klickt man auf die Taste "OK", um zur Emulation zurück zu gelangen. Nun kann man getrost auf die Taste "Proceed" klicken, um den Amiga neu zu starten und das AmigaOS von der Festplatte DH0 zu booten.
Bearbeiten der Systemeinstellungen
Ändern der Bildschirmauflösung
Zum Ändern der Bildschirmauflösung geht man wie folgt vor:
Man Öffnet "Emergency-Boot", dann "Prefs" und dann führt man das Programm "Screenmode" aus.
Dann wählt man die gewünschte Auflösung und stellt den Farbregler auf 256 Farben. Nun speichert man die Einstellungen mit einem Klick auf die Taste "Save". Nun wird man gewarnt, dass man diese Bildschirmauflösung noch nicht getestet hat, was wir aber einfach mit einem Klick auf die Taste "Save" quittieren. Nun sehen wir die Workbench in der neuen Auflösung.
Ändern der Spracheinstellungen
Zum Ändern der Spracheinstellungen geht man wie folgt vor:
Zuerst öffnet man das Programm "Locale" im Ordner "Emergency-Boot" -> "Prefs".
Hier wählt man unter "Country" den Eintrag "Deutschland" aus und klickt unter "Available Languages" auf "Deutsch". Danach klickt man auf die Taste "Save".
Ändern des Tastaturlayouts
Zum Ändern des Tastaturlayouts geht man wie folgt vor:
Zuerst öffnet man das Programm "Input" im Ordner "Emergency-Boot" -> "Prefs".
Nun stellt man das Tastaturlayout ein und klickt auf "Speichern".
Installation der Updates ("Boing Bags")
Es wurden im Verlaufe der Zeit insgesamt 4 BoingBags herausgegeben, wobei das Boing Bag 1 & 2 offizielle Updates für das Amiga OS 3.9 waren und die Boing Bags 3 und 4 von einer Community entwickelt wurden, um die letzten Schliffe für das 68k-Betriebssystem zu schaffen. Man benötigt hierfür folgende Dateien:
- Boing Bag 1 und 2 von http://os.amigaworld.de/index.php?lang=de&page=12
- Die Locale-Dateien (deutsch) für das Boing Bag 2 von http://os.amigaworld.de/index.php?lang=de&page=12
- Das Boing Bag 3 und 4 von http://lilliput.amiga-projects.net/bbag4.htm
Nachdem man diese Dateien herunter geladen hat, kopiert man diese direkt ins das Grundverzeichnis der AmigaOS3.9-Installation.
Nun startet man zuerst das Betriebssystem in der Emulation.
Nun wählen wir aus dem AmiDock das Programm Unarc aus und wählen die Auswahltaste rechts neben dem Edit-Feld "Archiv".
Hier klicken wir zuerst auf die Taste "Mutterverzeichnis", um in den Root zu kommen und wählen dann die Datei "BoingBag39-1.lha" aus, wonach wir auf die Taste "Ok" klicken.
Nun wählen wir als Zielverzeichnis die Ram Disk: und klicken auf die Taste "Start", um das Archiv in den Hauptspeicher zu entpacken.
Nachdem Unarc das Archiv in die Ram Disk entpackt hat, öffnen wir diese und wählen den Pfad bis zum Installationsprogramm, welches wir mit einem Doppelklick ausführen.
Nachdem das Installationsprogramm gestartet ist, klicken wir so lange auf die Taste "Weiter", bis wir zum DIalog zur Auswahl des Installationspfades kommen. Hier müssen wir uns noch versichern, dass wir unsere Festplatte in DH0: mit dem installierten Betriebssystem ausgewählt haben. Danach klicken wir wieder auf "Weiter", worauf wir noch den Dialog zuir Sprachauswahl zu sehen bekommen, in welchem wir unsere gewünschte Sprache auswählen können. Danach klicken wir solange auf "Weiter", bis der Installationsprozess beginnt. Nachdem dieser abgeschlossen ist, muss man den Amiga neu starten, um das upgedatete Betriebssystem zu laden.
Auf die selbe Art und Weise vefährt man mit dem BoingBag 2 (Datei BoingBag39-2.lha). Das im BoingBag2 enthaltene ROM-Update von Haage&Partner kann getrost installiert werden. Nachdem auch dieses Installiert wurde, entpackt man die Datei "BoingBag39-2-deutsch.lha" in die RamDisk und wechselt dort in den Ordner "Locale Update", wo man die Installationsroutine "Install Locale" ausführt, um das Sprachupdate auszuführen.
Beim BoingBag 3&4 verfährt man ebenfalls wie bei den vorherigen BoingBags. Hier sollte man allerdings während der Installation als Amiga-Modell "Other" angeben, da wir einen Emulator verwenden. Als Soundkartenmodell verwenden wir das Modell "Paula". Man kann beim Start der Installationsroutine auch "Einsteiger-Alle Aktionen automatisch" auswählen, da dies die selben Einstellungen verwendet.
Installation des Picasso96-Grafikartentreibers
Bevor man den Grafikkartentreiber für die Picasso96-Grafikkarte installiert, sollte man die BoingBags (s. o.) installieren.
Zuerst klickt man links auf "Erweiterungen" und wählt als Grafikkarte eine "Picasso II + Zorro II". Danach startet man die Emulation.
Nun ruft man die Installationsroutine auf, indem man den Pfad "AmigaOS3.9/Contribution/Picasso96Install" öffnet und dort das Programm "Setup" startet. Dort kommt zuerst der Begrüßungsbildschirm, wo man auf die Taste "Weiter" klickt. Danach wählt man "Erste Installation" und klickt wieder auf die Taste "Weiter". Bei der Wahl des Installationsmodus lässt man die Einstellung auf "Geübter Benutzer - Beschränkte Manuelle Kontrolle" und klickt wiederum auf die Taste "Weiter mit Installation". Bei den Installationsoptionen klickt man ebenfalls auf die Taste "Weiter". Es folgen etliche Klicks auf die Taste "Weiter", bis man zur Frage kommt, ob man die Dokumentation lesen will, was man mit der Taste "Nein" Quittiert.
Ist man bei der Wahl der Grafikkarte angekommen, so stellt man sicher, dass der Eintrag "PicassoII/II+Zorro II" ausgewählt ist und klickt auf die Taste "Weiter". Danach werden die Installationsorte für die verschiedenen Teile des Grafikkartentreibers abgefragt. Diese werdem wie folgt festgelegt:
| Frage | Zu wählender Installationsort |
|---|---|
| Wo sollen die Funktionsbibliotheken von Picasso96 installiert werden ? | SYS:Libs |
| Wo sollen die Monitor-Dateien für Picasso96 installiert werden ? | SYS:Devs/Monitors |
| Wo sollen "Picasso96Mode", das Programm zur Einstellung der Auflösungen [...] installiert werden ? | SYS:Prefs |
| Wo soll die Datei für die Bildschirmauflösungen gespeichert werden ? | SYS:Devs/Picasso96Settings |
Falls das Programm nach der Horizontalfrequenz des Monitors fragt, so wählt man 31 kHz und klickt auf die Taste "Weiter"
Wenn man in diesem Dialog angekommen ist, klickt man auf die Taste "Einen anderen Ort wählen", da der eingestellt Pfad falsch ist.
Nun wählen wir unsere Festplatte mit dem Laufwerk DH0: und klicken auf die Taste "Weiter". Es wird automatisch ein Ordner mit dem Namen "Picasso96" in diesem Laufwerk angelegt. Die Frage "Wollen Sie die Applikationstreiber auf die Festplatte kopieren, um sie bei Bedarf von dort installieren zu können?" beantworten wir diese mit "Ja". Es folgt die Frage "Möchten Sie, dass der P96_PrinterPatch automatisch beim Hochfahren gestartet wird?", welche wir mit "Nein" beantworten. Danach kommt eine Zusammenfassung mit den gewählten Einstellungen, welche wir mit "Ja" quittieren. Danach klickt man so lange auf "Weiter" bzw. "Weiter mit Kopieren", bis die Meldung kommt, dass die Installation abgeschlossen ist, welche wir ebenfalls mit "Weiter" beenden.
Nun muss man auf den Monitor wechseln, welcher an die Picasso96-Grafikkarte angeschlossen ist. Hierzu wechselt man zuerst in den Pfad "Festplatte/Devs/Monitors" und doppelklickt auf den Monitor "PicassoII", um die Grafikkarte einzuschalten. Auf den Doppelklick erfolgt keine Meldung oder ähnliches, weshalb man danach die Fenster wieder schliessen kann.
Nun wechselt man in den Pfad "Emergency-Boot/Prefs" und wählt das Programm "Screenmode".
Dort erscheint nun die neue Grafikkarte, bei welcher man eine beliebige 16-Bit-Auflösung nimmt und die Farben auf 64k stellt, wonach man auf die Taste "Speichern" klickt.
Nun kann man unter "Emergency-Boot/Prefs" das Programm "WBPattern" starten, um den Workbench-Hintergrund zu ändern. Dort ändert man den Typ auf "Bild" und klickt auf die kleine Taste links vom Feld bei "Bilddateiname". Im sich öffnenden Dialog klickt man zuerst auf die Taste "Laufw." und wählt sich unter dem Pfad "AmigaOS3.9:OS-Version3.9/Extras/Backdrops" und dem entsprechenden Pfad (je nach Auflösung) ein Bild aus. In diesem Beispiel wurde die Datei "Get It.jpg" aus dem Unterverzeichnis "1024x768" ausgewählt. Mit der Taste "Speichern" besiegelt man den Vorgang. Das Ergebnis kann sich schon mal sehen lassen: